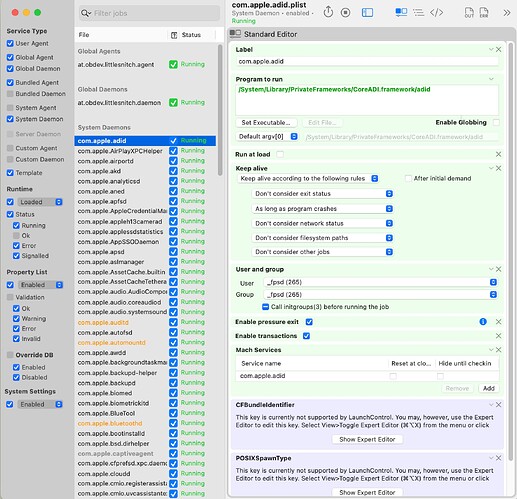In this blog article find many guidelines to prepare your Mac for your live performance.
Link: Optimize your Mac for a Gig - Gig Performer®
All tested on macOS Monterey.
I’ll also index all additional tips and tricks in this post (as for the Windows optimization guide).
.
Here’s a nice motto from this YouTube video: You learn 'cause you’ve been burned .
.
Index of other tips, found across the Community
[1] Speed up your workflow by automatically disabling/enabling sleep, screensaver and standby when Gig Performer is started/closed (link)
[2] High Sierra script that disables system processes in the Recovery Mode (link)
[3] Another workflow automation - enables the “Music” focus mode, deactivates Wi-Fi, Bluetooth, Time Machine, and opens Gig Performer (link)
[4] Sometimes on mid 2012 MBP, closing a Firefox Youtube tab ‘unlatches’ the Quantum 2626 driver. Use Brave instead (link)
[5] Nemanja’s preferences - (less is more)
[6] Big Sur/Monterey script that disables system processes in the Recovery Mode (link) (
DisableBigSurMonterey.sh (8.1 KB) )
[7] Try different audio interface (link)
[8] Use TurboBoost to prevent your Mac from going too fast and get too hot. (link)
[9] Review your plugins! Examples: BX3.
[10] Create a new user account. (link)
[11] Bluetooth issues when it is too hot (link)
[12] Known glitches when ZOOM is using an audio interface at the same time as Gig Performer (link)
[13] For Blackhole users: check if the Blackhole is listed as the ‘Clock Source’ (link).
[14] Once again: never perform any updates at least a week before your show (link1), link2.
[15] Second/backup graphics card (which gets used when you have low battery) can cause clicks/pops → Turn off ‘Automatic Graphics Switching’. LINK
[16] Loopback and Drift Compensation → LINK
[17] Disable Apple ‘Boop’ system sound → LINK
[18] Ground loop issue → LINK
[19] Don’t mix external interfaces input and internal Mac audio chip’s output at 16 samples buffer → LINK
[20] Interesting AppleScript called “GP Support Act” → LINK
[21] If you use one audio interface for your inputs and one audio interface for your outputs, try creating an aggrege virtual device → LINK
[22] Audio Glitching on macOS Catalina due to the input and output channels were split into two separate devices. → FIX
[23] If you use multiple monitors: check Displays have separate spaces under System Preferences → Mission Control. → LINK
[24] Remove third-party app Witch → LINK
[25] PlugInfo → GP5 Crashing After Arturia Upgrade - #12 by tripleB
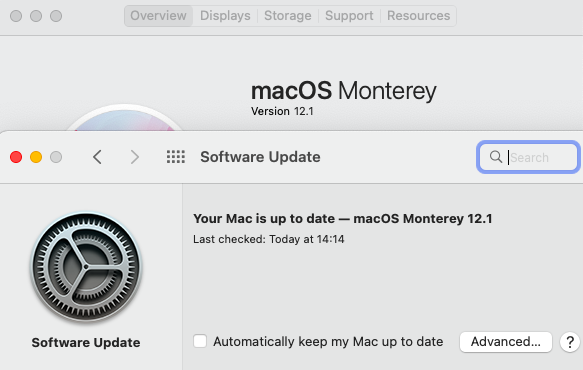

 .shortcut
.shortcut .shortcut
.shortcut